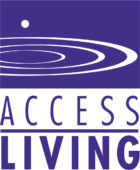Planning
I. Identify your event’s built-in accessibility features
What accessibility options for your event are open access? “Open access” refers to accessibility measures that are built natively or proactively into an event, and don’t need to be requested on a case-by-case basis. For example:
- Your event will have auto-captioning
- Your event will have ASL interpretation
- All attendees will receive electronic copies of PowerPoint slides or other documents prior to the event
- During your event, all panelists, instructors, and speakers will be identifying themselves before they speak
- (e.g. “This is Nadia from Cradle to Crayons and I’m going to begin our seminar with a discussion on funding gaps in early childhood education.” Or “This is Shalette speaking…Could you repeat what you just said? Your video froze for a few seconds and we missed what you said.”
II. Assign your accessibility point person
Your event or project should have a specific person designated for accessibility processes and logistics, such as:
- Fielding customer accessibility questions and requests as they come in
- Coordinating the logistical details related to the event’s access and accommodations
III. Publicize your event’s access and access contact person information
Ensure that every webpage, email, Facebook event page, Eventbrite listing, and flyer includes:
- What accessibility you are providing to attendees
- What accessibility needs to be requested in advance, and by what date
- Who attendees should contact with accessibility questions or requests (AKA the name, phone number, and email address of your accessibility point person)
Note: There are some access requests that are easy to provide on the fly, such as turning on Zoom’s auto-captioning feature, whereas others require lead time, such as securing CART or ASL interpretation. COVID-19 has increased the demand for CART/ASL services dramatically. Be flexible with your accommodation request deadlines when possible.
Example:
“This webinar will take place on Zoom and will include a PowerPoint deck and breakout rooms. ASL will be provided. The PowerPoint deck will be made available electronically at the start of the webinar. The deck is available ahead of time via email by request. To request this or other accommodations such as captioning, please contact Derek Shepherd at dshep@emailaddress.com or (312) 555-1866.”
Promoting
I. Create and share accessible promotional materials
- Any information in your event flyers, Instagram posts, posters, or promotional graphics like this one needs to be accessible to everyone. You can accomplish this through:
- Alt text and image descriptions (Alt text is imperative access for people who are blind or visually impaired.)
- By including text-only versions of your publicity materials
- Incorporating the information conveyed in your graphic or document into your digital event description or copy
- Learn more about alt text and image descriptions, including how to write it, and how to add it in social media.
- Here’s how you add alt text in Outlook
- Here’s how you add alt text in MailChimp
The digital platforms, email clients, documents, and presentation tools we use to communicate are endless. How to add alt text in all of them is way too much information for any one webpage. When in doubt, Google “how to add alt text in PowerPoint” (or Gmail, or to a PDF, etc.). That’s what the author of this guide did during its authorship. Works great. Would recommend.
- Remove link text like “click here” and “learn more here” from your oeuvre (or change how you hyperlink to external content)
- People need to know what that link is for, going to do, or where it’ll take them. “Register for the opening plenary” is clear and descriptive. “To register for the opening plenary click here” is not.
- Don’t put the whole URL in your text like this:
- “Learn more about descriptive link text: https://accessibility.oregonstate.edu/descriptivelinks “
- Hyperlink whenever possible. When it’s not, use a handy URL shortener like bitly. You can also Google “url shortener” and find myriad other options.
- Use high color contrast in your promotional materials
- There are even free color contrast checkers out there for us to use.
Responding to access requests and questions
- Make arrangements for the access request right away, because some requests (such as CART captions or ASL) may require extra lead time.
- Acknowledge that you received the request, you’re making the appropriate arrangements, and that you’ll reach out to them again to confirm services.
- Ask for clarification for accommodation requests you don’t understand or could be interpreted myriad ways (without asking someone to disclose specifics around their disability or diagnosis)
- Communicate with the rest of your event team to coordinate the execution of all accommodations. Do you need captions in your Zoom meeting? Make sure to talk to the person acting as the host on Zoom and tell them they need to enable captioning on the back end before the meeting starts.
Prep ASL/CART for Your Event
- Whenever you’re working with an interpreter of any kind, CART, ASL, or a foreign language, send the interpreter any and all presentation materials as early as possible, including the names of presenters. This helps your interpreters with accuracy.
- Breakout rooms: Plan the logistics of your breakout rooms ahead of time. In Zoom, only one break-out room can have captions, so plan how you’re going to ensure everyone who wants or needs captions ends up in the same breakout room.
- Ensure that you turn on or enable captions on the back end of your meeting platform. Below you will find links to step-by-step instructions for different Zoom and Microsoft Teams accessibility options.
TIP: The best way to learn how to use and incorporate things like captions or an interpreter is to just try and do it. Set aside some time for a few members of your event team to practice and troubleshoot ahead of your event. Like anything, eventually it will become second nature.
Facilitate Your Event
- Instruct anyone who is going to speak to state their names before they speak, every time.
- (e.g. “This is Nadia from Cradle to Crayons and I’m going to begin our seminar with a discussion on funding gaps in early childhood education.” Or “This is Shalette speaking…Could you repeat what you just said? Your video froze for a few seconds and we missed what you said.”
- Make sure you’re well lit, especially your mouth (for lip-reading)
- Good advice for any public speaking, in-person or virtual: Do what stage actors do. Slow down and enunciate.
- At the start of your event, tell people who they should contact if they have technical issues, encounter access barriers, or want to provide feedback on accessibility.
Resources
Microsoft Teams
- If you have a disability or questions related to accessibility, please contact the Microsoft Disability Answer Desk for technical assistance. The Disability Answer Desk support team is trained in using many popular assistive technologies and can offer assistance in English, Spanish, French, and American Sign Language.
- If you are a government, commercial, or enterprise user, please contact the enterprise Disability Answer Desk.
Use live captions in a Teams meeting
Use CART captions in a Microsoft Teams meeting
View live transcription in a Teams meeting
Use live captions during a live Teams event
Accessibility support for Microsoft Teams
See Also:
5 tips for using Teams if your d/Deaf or hard of hearing
Teams accessibility tips and resources
FAQs: Using MS Teams with a screen reader
Zoom
Overview: Zoom Accessibility Options
Managing closed captioning and live transcription in Zoom
Using Language Interpretation in your Zoom meeting or webinar
Using captioning service in Zoom