Emma Olson
Digital Engagement and Accessibility Specialist
Social media tools and channels change fast (RIP Vine), which means that guides on how to use their various features can get rapidly outdated.
This is not one of those guides! All of the step-by-step instructions will be kept as current as possible, and if accessibility practices change, we’ll update that as well.
Refer to the ‘last updated’ date to see when we last made updates, and if you ever find out-of-date information, please tell us so we can get that fixed ASAP.
Last updated: 3/19/24
Jump to section:
When you’re including hashtags, write them out in camel case. This makes them A) easier to read, and B) more accessible to anyone with low vision or a vision impairment.
So instead of this: #accessisacivilright
Do this: #AccessIsACivilRight
The main* path to video content accessibility is…captions. You’ve probably read before that captions increase how well your video content does with reach and engagement. It also makes it accessible to people who are d/Deaf or hard of hearing.
Autocaptions: Autocaptioning does exist, but it often lags and has mistakes in it. Still, when you’re doing something like an impromptu live stream it might be your only option, and it definitely works in a pinch. But if you’re uploading a video to social media or your website, built-in captions are the way to go.
*Audio description is also hugely important to video accessibility but it has yet to become as commonplace as captions. One day we hope to see Instagram et. al launch stickers and tools for audio description. Resources on audio description can be found in the Resource Section of this guide.
Instagram now has a Stories sticker that will auto-transcribe your audio and then let you go back and edit it if there are transcription mistakes (e.g. your caption says ‘bird’ but you actually said ‘word’).
FYI, you can use that same sticker for your Instagram reels.
Want to turn captioning on for your Instagram account
TikTok is very similar to Instagram. Whether you upload an already-recorded video or record directly in TikTok, you can select auto captions from the editing page and then edit the captions for errors, color, and style.
Here’s a more specific step by step from when TikTok launched this feature in April of 2021.
*Note: Facebook does have auto-captioning
For captioned videos on either of these platforms, you have to send your videos out to a captioning service (or do them yourself via an app) before you share them.
Depending on what service you use, you can get your captions ‘burned’ into your video- this is definitely the easier option for any social media managers out there- or you can get the captions in a separate file (usually called a subrip or .srt).
To upload on both Facebook and LinkedIN:
Screen Reader: Software programs that convert digital text into synthesized speech.* In the context of this guide, screen readers detect and read an image’s alt text.
*Screen readers can only read digital text and content that has been designed with accessibility in mind.
Alt text communicates the essential visual information of an image. It’s added “behind the scenes” and it is usually invisible to sighted users. It contains the essential content and purpose of an image. You know how sometimes a page won’t load pictures and a little box pops up that tells you what’s in that missing image? That’s alt text. Alt text makes images perceivable to people who navigate the internet using sound or touch instead of sight.
Text that describes visual elements of an image or graphic such as layout, colors, fonts, and details about someone’s appearance. It is more detailed then alt text, and it’s placed in the body of a post (e.g. Facebook), in a caption (Instagram), or even in the first pinned comment of a post or Tweet.
Image descriptions improve access across a number of disabilities, including autistic people, people with low vision, and people with intellectual disabilities. For example, the details in an image description can help an autistic person understand the context of an image. Those same details can help people with a wide spectrum of vision impairments- color blindness, low vision, Hemianopia- fully visualize the image.
Buckle in, friends! This is where things become more of an art then a science. We’ve hit the main points here and included some links to additional reading in the resource list.
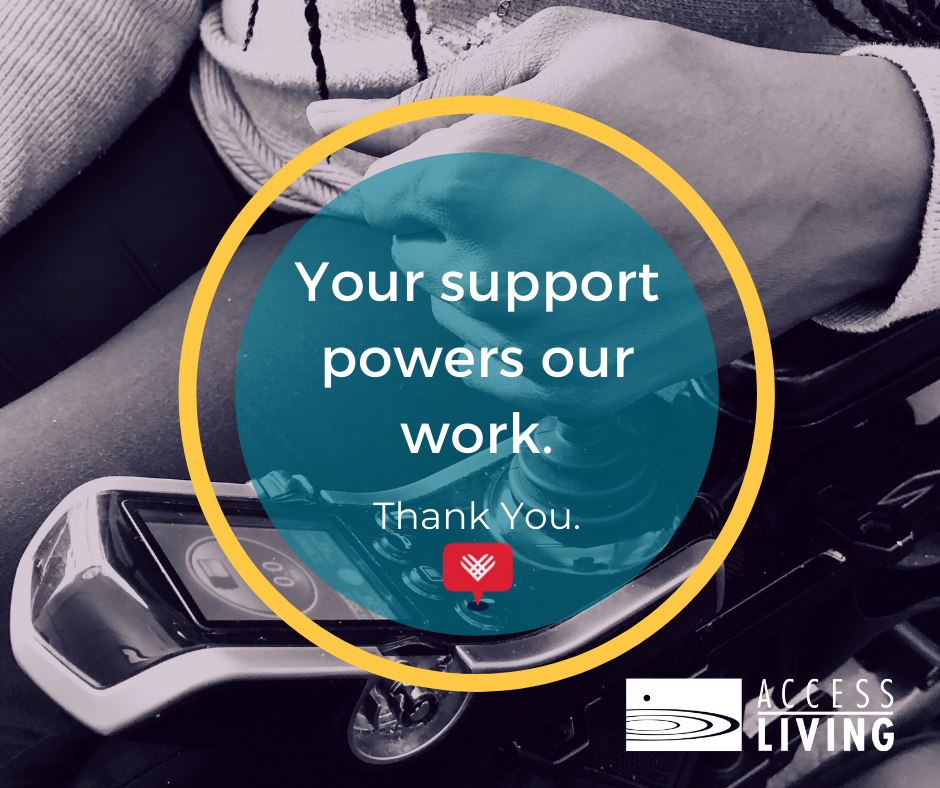
Alt Text:
Close up of a person’s hand on the joystick of a power wheelchair. Text reads, “Your support powers our work. Thank you.” Below the text there are logos for Giving Tuesday and Access Living.
Image Description:
A black and white close up of a person seated in a power wheelchair with their hand on the joystick. Inside colorful yellow and teal circles in the center of the image white text reads, “Your support powers our work. Thank you.” Below is the Giving Tuesday logo and an Access Living logo.
Dream Scenario: Both, because they serve different purposes and access needs.
More Realistic Scenario: Alt text. If doing both isn’t possible and you have to choose, choose alt text over image descriptions.
Here’s why: It comes down to ‘No Access’ versus ‘Partial Access.’ For people who are blind or visually impaired (BVI), images and graphics do not exist without alt text, whereas an autistic person may still be able to understand an image through contextual clues. For screen reader users, alt text is also the better user experience; it is read before the content of a social media post. Image descriptions are read after the post’s content or caption, which can make them less useful and confusing.
What does Access Living do?
As a cross-disability organization, at Access Living we use both alt text and image descriptions on the majority of our platforms. Using both is also a way of bolstering digital accessibility awareness, as image descriptions are perceivable to those who aren’t aware of accessibility (yet).
Adding alt text and image descriptions on Facebook, Instagram, LinkedIN, Pinterest, and Twitter.
Character limit: None
Character limit: None
Character limit: 300
Character limit: 1,000
Character limit: 500
Character limit: 500
*This feature is only available to Pinterest business accounts*
Alt Text Guide – Written by Screen Reader User
How to write alt text for memes
Alt Text – Perkins School for the Blind
Context, Race and Gender in Alt Text and Image Description (Located halfway down the page)
Free captioning and subtitle tool review
Bonus: Very large list of other captioning service vendors
Inclusive design for social media
Accessible Design Guide for Graphic Designers – 2021 Edition